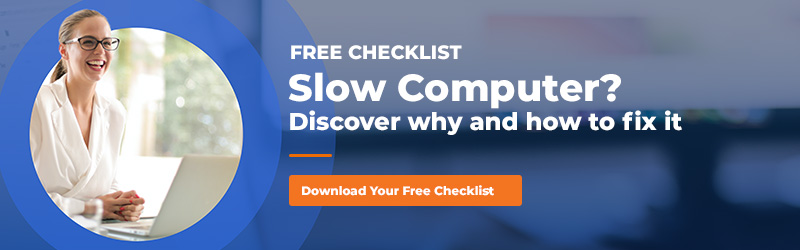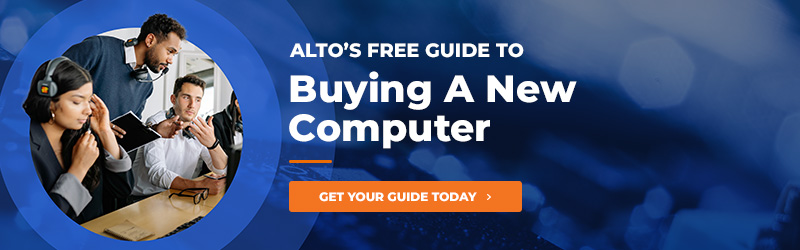There are five really common problems that people experience with computers and some of them can be fixed or at least diagnosed pretty quickly and easily, and are definitely worth exploring before you call your IT support team or invest in a new computer.
1. Your Computer Is Running Slow
We've covered this one in depth in another blog post about slow computers, but in brief, the first thing to do is to update your operating system which tends to speed up the computer's performance. Apart from that another quick fix to try is to disable any programmes that you don't use to stop them eating up processing power unnecessarily.
2. Your Computer Is Freezing
Freezing is not the same as going slow. Here we are talking about when your computer is fine most of the time, but it just stops every now and again.
There are many different factors that could be at play when a computer freezes.
Some of the time a frozen computer is caused by one or many of the components that are installed. Laptops and desktop computers can be slightly different, but they still have the same components and it's a no-brainer to make sure that your computer is always up to date. However, freezing tends to happen more when your processor is overloaded.
Multitasking Processor
The processor is the brain in the computer and it can't multitask, it can just switch really fast between tasks. If you have a lower-grade processor or an older processor in either a Mac or a PC it will struggle to switch quickly enough when you have multiple browser windows open. Maybe you have several word documents and spreadsheets open as well, and that starts to take a toll on your processor, especially if you are using dual screens. Multiple screens enable you to flick between each programme really quickly; in fact you probably have the ability to click between six different programmes at speed. So if your processor is getting old, your computer will freeze because it can't keep up.
Internet Browsing
Web browsers are the worst offender when it comes to computers freezing, mainly because there are so many elements involved when a web page loads, such as large images, videos and effects. You can also have many web pages open at the same time, all constantly reaching out to get information from the Internet.
In addition, occasionally the computer might have DNS issues. For example it has something wrong with a network card and it can't resolve addresses on the Internet very quickly.
Every address on the Internet has a number, and the DNS (domain name system) resolves the name you type in to the correct number (the IP address). But if your DNS is running slow, is faulty on either your computer, your network or on the Internet, then it can actually impact your computer's ability to function. Basically, it's just having to work really, really hard to go and find that web page.
If you think this may be a problem, first use your network connectivity troubleshooter. In Windows you literally just find your network adaptor or wireless adaptor icon in the bottom right corner, where it tells you what network you're connected to. Just right click it and click troubleshoot problems. This will do some basic resets.
After that, if you are still struggling, it is possible to do a full reset. You can reset your network adaptor by performing a Winsock Reset. It can look a little scary because you have to type a few command lines, but if you are sufficiently confident, you can give it a go. It is not something that can be done from a remote computer because you have to restart your computer.
Chrome Tips
You can use a shortcut key to close all the tabs on Chrome at once:
- On a PC it's ALT+F4
- On a Mac it's command+shift +W. Command+W closes your current tab
To reopen the last tab you were on:
- On a PC Control+shift+T
- On a Mac Command+shift+T
So, if your computer tends to freeze because of having too many tabs open, you can bear that in mind and close the tabs you're not using.
On a PC, if you have a number of windows open, and you're not able to close your browser you can bring up task manager (Control+Shift+Escape) and close everything that's stuck. It's force quit on a Mac, using Command+Option+Escape.
Faulty RAM

Another reason for a computer to freeze is if you don't have a lot of RAM. However, if you have plenty of RAM, for instance eight or 16 gigabytes, and still experience freezing, it could be faulty RAM. Companies like HP, Dell and Lenovo offer hardware diagnostics built into your computer to help you find out if this is the case.
For HP it's called the HP Support Assistant. As well as that there is HP Computing Diagnostic Solutions which includes a Performance Tune Up Check that you can run to resolve system freeze issues. Find it here:
https://support.hp.com/gb-en/help/diagnostics?category=computing
Both of these options will automatically try to improve your computer's performance.
Dell has diagnostic tools here https://www.dell.com/support/home/en-uk/quicktest
And Lenovo's version is here https://support.lenovo.com/gb/en/solutions/diagnose
Hardware Issues
Another cause of freezing could be related to any hardware plugged into a computer – for example, a mouse, a remote mouse or keyboard, a camera, these sorts of things.
It's always worth removing these devices, unplugging them and then plugging them back in, because sometimes there can be an issue where they stop communicating properly with your computer. Unplug them one at a time though, so that you know which one is the culprit. Quite often you can unplug something and then, when you plug it in again, Windows will tell you that it's found new hardware and ask you to reinstall the driver from there.
Alternatively, there might be updates that are required. If you run Windows Updates and look for optional updates, it's likely to suggest updates for any hardware that's plugged in.
Even if you have automatic updates running, it wouldn't do these optional ones, so you always have to go and do them manually.
Bear in mind that the likes of Dell Support Manager or HP Support Assistant will offer these hardware updates as well, so you could do it either way.
Display Resolution
Sometimes not running your computer monitor at the recommended resolution can cause freezing. So if you go to the display settings in your computer you can change it to the resolution that is marked as Recommended.
3. Your Computer Crashes

The most likely cause of a computer crashing is a recent update from HP or Dell or Microsoft. Therefore, the best thing to do is uninstall the latest programme that was installed or updated. Go to control panel and sort by date to see what was added last and just remove that, and see if that sorts the problem. For example if it's a Windows update, remove it and then wait for Microsoft to issue a fix, then install that version instead.
Another related issue is seeing a “blue screen of death” when your computer crashes. In that instance you can actually download a blue screen reader to give you an indication of the cause:
https://www.nirsoft.net/utils/blue_screen_view.html
It can be quite technical, but it might show up something that you can sort yourself or it might enable you to give your IT support some guidance on what needs to be fixed.
Too Hot
Another cause could be that the grease on the CPU is no longer able to conduct between it and the cooling system and the CPU heats up too much.
The warmer your computer, the more likely it is to freeze or crash. Microsoft, a few years ago, had the Microsoft Surface 3, and the i7 model, which had the higher-end processor, ran slower than the i5 because it heated up really quickly which slowed everything else down.
If your computer gets very hot or if your fans are running a lot, that's going to cause it to slow down, freeze or crash.
First, make sure the computer's well ventilated. If your laptop's docked and the lid's shut, then there is more potential for heat generation. So try placing your laptop up on something or open the lid.
Old Computers
Finally, it could just be the age of your hardware. Our general rule is that if a work computer is over five years old replace it, and for a laptop, anything beyond three years is a bonus.
Check out our guide to buying a new computer for your business
4. Your Computer Has No Sound
There can be lots of reasons why you can't hear any sound from your computer's speakers and usually there is a simple solution.
The first thing to do is find your speaker icon (bottom right on Windows) and check if your sound is muted. You can also start playing about with the microphone, every time you click on the volume you should hear a sound which will help you identify where the sound is coming from.
Check which output it is trying to use. For example, it could be using your headphones or a docking station, a monitor or even a webcam that happens to have speakers on it. Perhaps those speakers are faulty or it's trying to output to a device that doesn't actually have any speakers.
If you have an HDMI or Displayport cable plugged in, those two cables actually transmit sound as well as vision, so check they are firmly inserted and the volume in the speaker is turned up. But if you are plugged in using a traditional DVI or VGA cable, then there will be no sound transmitted. Unplug all these cables to see if they are causing the problem.
It could also be trying to output to a Bluetooth device. In Windows you can show all the possible audio devices - it could be trying to output to any of them.
If you see a Red Cross over the top of your speakers, that means that there's nothing installed or the speakers might be faulty. So, we would go into device monitor and then look for audio. If you see your device, but it's not working, you can uninstall the device. You can then scan for hardware changes and that will reinstall it. If that doesn't work, switch your computer off and switch it back on again.
It could also be that you have a three-and-a-half-inch jack plugged into the microphone socket instead of the speaker socket. They are usually colour coded and it does tend to be green for speakers but it's not always the case.
5. Your Computer Won't Turn On
Ok so the obvious first questions would be, is it charged. Is it plugged in? Have you got electricity coming out of the socket you are using?
First try a different socket. If it's not that, try a different charger, or try your charger on a different device - sometimes the cables can come loose and stop working.
And if you're happy that you think there's power going to it, then just check for a light source. Are there any lights coming on anywhere? What are they? Ignore the network connection light because if you've got a network cable plugged in the power from the network will potentially light up the lights.
The best thing you can do if you're convinced that there's power getting to it is to hard reset your computer, by pressing and holding the on and off button for up to 20 seconds. Then press it again to switch it on.
Circuit Board Failure
If it's not power related, it could be the main circuit boards. If the motherboard or the system board has gone it won't be able to power that way, or the internal power supply could have fused.
However, computer power supplies are relatively cheap. It usually costs between £50 and £150 for a new power supply, so you can just buy a new one and replace it.
In this situation you don't need to panic about losing all your data, because the data will be stored on your hard drive even if it's not backed up to the cloud.
So you can get the data recovered by simply plugging the hard drive into another computer, or ordering a new power supply for your computer.
For laptops it can sometimes be the connection between the screen, the lid and the base that is causing the problem. There's a cable there that gets bent constantly for years and it can eventually stop working. The fix for this is a screen replacement – interestingly, the more expensive the laptop the cheaper the screen tends to be and the easier they are to fit as well. So if you've got a decent laptop, it's probably worth getting the screen replaced rather than buying a new machine. If you have a warranty you should be able to get it replaced under warranty.
Blank Screen
Having a blank screen is slightly different to not turning on at all. A blank screen could indicate that your computer has gone into sleep mode, or hibernation. If a computer goes into hibernation, the best option is to press the on/off button and hold it, and then just start up again.
A blank screen can occur when you disconnect the docking station while the computer's in sleep or standby mode. When you open up the screen it's blank but you know it is on because the lights are working. And quite often you can leave the screen of the laptop open, but plug it back into your docking station and see if it comes back up.
So if you opened your computer in a different state from where it was before it went to sleep, put it back to the original state. That might be on a docking station, or not on a docking station, for example.
Many fixes for these common computer problems are simple, so you may want to try them first before you call on the experts. If you are still stuck then please get in touch with us at Alto.